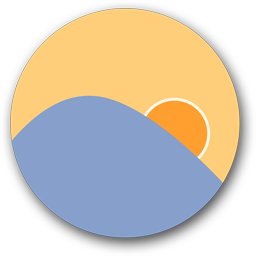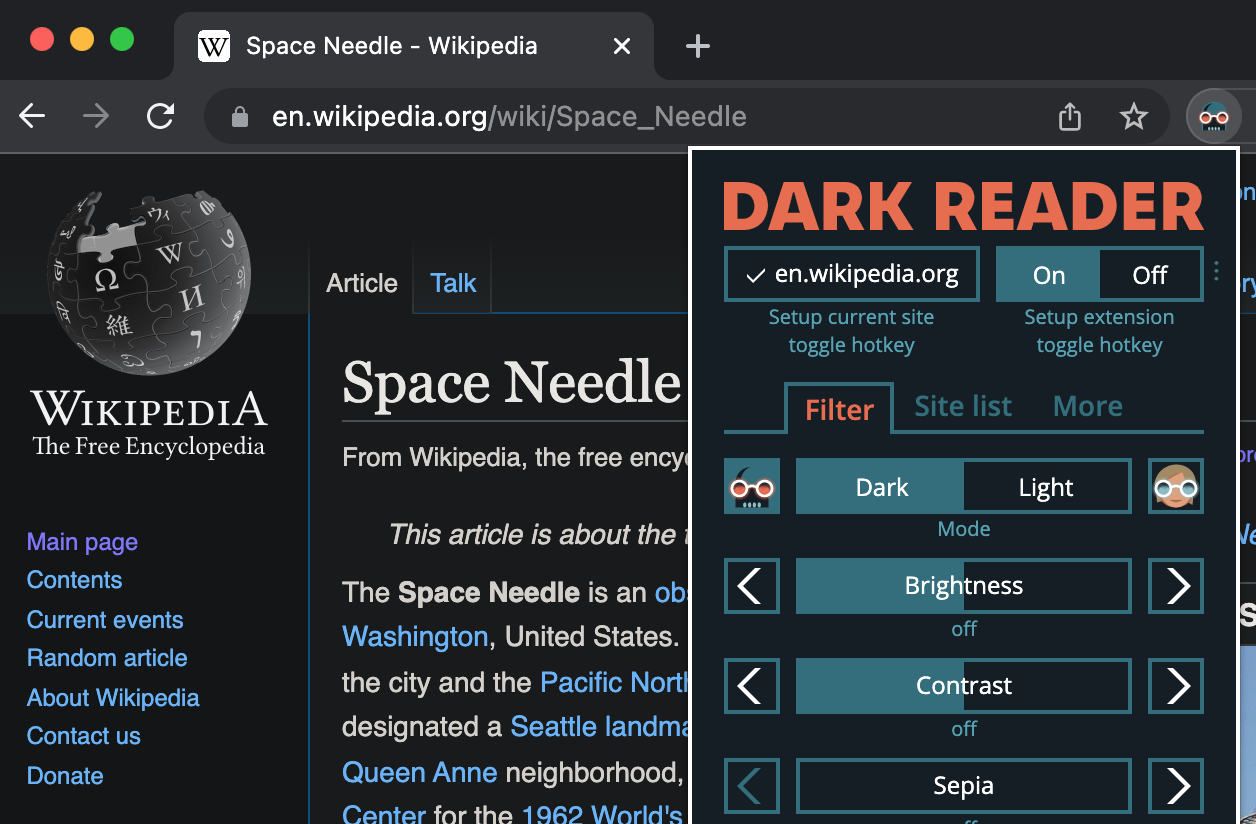寝る前のスマートフォン、仕事とプラーベートのパソコン、タブレットでビデオを見たり、電子書籍を読んだり、テレビでニュースをチェックしたり、外に出ればサイネージも目に入る…。大きさや目的の違いはともかく、毎日何らかの発光画面を見つめて過ごす時間がどんどん増えていませんか?視力が悪い私には、眼精疲労が一番堪えます。一日の終わりが『もうこれ以上、目を開けていると、頭痛に耐えられない…』という状態になることも珍しくありません。
ブルーライトカット機能があるメガネなどもありますが、いろいろなディスプレイを眺める現代人の疲れ目はどうしても避けられませんね。ワークスタイルや、デバイスの種類、机や椅子、環境光、年齢など、いろいろな要素が影響します。
Macのディスプレイの明るさを調整するのもオススメ。macOS Sierra 10.12.4から、ディスプレイの色温度を調整して目の負担を軽減するNight Shiftという、個人的に念願だった機能がついにサポートされました!緯度経度から判断して、日の出と日の入りで、ディスプレイの色温度を自動調整してくれる素晴らしい機能です。
そのNight Shiftよりも細かく画面の明るさを調整したり、古いOSのMacでもNight Shiftと同じ機能を実現するシステム環境設定ファイルがあります。お勧めできるユーティリティーは以下の2つ、Shadesとf.luxです。どちらも動作も軽くて、無料で使えます。
Shades:より細かく明暗調整、古いMacにも対応

私がメインで使っていたのが、Shades。これは、OS標準の機能よりも細かく明度を調整できるシステム書類です。どんなに暗くしても真っ暗にならないiMacでも、標準以下の暗さに下げることも可能。至ってシンプルな機能で、操作は手動です(キーボードショートカットも設定可能)。macOS Mojave 10.14以前のMacでも有効で、macOS Sierra 10.12より古いMacでも使えます。マルチディスプレイにも対応。

Shadesを使うメリットは3つ。
- 明暗を細かく調整できる。
一般に、明るさはキーボードのファンクションキーを使って調整しますが、最大でも17段階。Shadesだと、スライダーを調整することで、無段階でスムーズに明るさを変えられます。 - ディスプレイの明るさを調整したい要素が、日時だけではない。
Night Shiftや後で説明するf.luxは、日の出・日の入りで明るさを自動調整できます。ただ、当たり前ですが、空が暗く土砂降りの朝もあれば、夕方激しい西日の日もあるわけです。強烈な夏の日差しに晒された後に室内に入ったり、薄暗い調整室やイベント会場のようなところで操作するなど、条件はさまざま。そのため結局、その時々で手動で調整できるShadesを主に愛用していました。 - 使うメモリが少ない。
f.luxに比べて、Shadesの方が動作するメモリが圧倒的に少ないので、物理メモリが限られている環境でも安心。

f.lux:Night Shiftと同じ機能を古いMacで実現

もう一つが、f.lux。このユーティリティーの特徴は、自分の地理情報を登録しておくと、日の出と日の入り時刻を判断して、昼と夜の色温度を自動調整してくれます。まんまNight Shiftが実現している機能の先取りでした。WindowsやLinux、iOS版があるのも心強いところ。

近年、疲れ目が社会問題化していることもあって、ウインドウの背景やインターフェイスを暗くするダークモードも人気です。長時間、画面を閲覧するのを警告する機能もOSレベルでサポートされました。
今回、改めて紹介したシステム書類が、2020年でも現役で、しかも無料で使えるのは本当に嬉しい限りです。ただ、この手のユーティリティーは、ディスプレイに表示されるカラーの見え方に影響します。デザイナーやフォトグラファーさんは、キャリブレーションと共に注意して使うことをお勧めします。
ちなみに、暗くしたいのがWebの背景だけなら、各種ブラウザーで使える機能拡張なんかも便利ですよ 😉