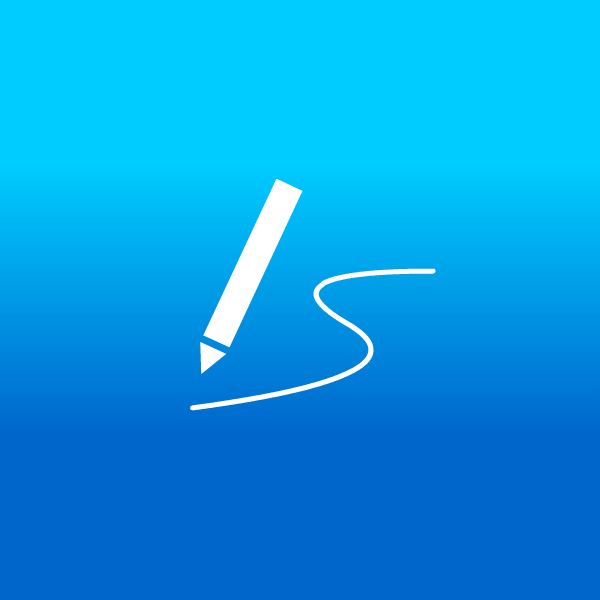Adobe Acrobatには、「電子印鑑」という機能があります。スキャンしたハンコの画像データをカスタムスタンプとして登録して「PDFに押す」ことができるの、知ってましたか?
新型コロナウイルスの影響で、ようやく印鑑と紙の無駄がバレつつあります。行政や企業レベルで、押印の廃止もやっと進むようになりました。遅すぎても、やらないよりはいいですが…。
そうそう、この記事は結構、読んでもらっているようなので、最初にいっておきますが、印鑑の電子化なんて、DXにはほど遠いですからね。『無駄なことを電子化しても、やっぱり無駄』なことには変わりないです。

とはいえ、無駄な押印の廃止を2021年まで待ってられない!受け取ったPDFをわざわざ印刷して、そこに印鑑を押し、スキャンして、メールに添付して送信するような、信じられないほど超くだらないことに、1秒だって手間を掛けたくないじゃない!先に、会社が廃止される方が早く来そう!!
だったら、技術の超無駄遣い感はありますが、今の制限でできる最大限の効率化を淡々とやるだけ。そこで、普段の仕事で使っているその印影の画像を取り込んで、PDFに挿入する方法を紹介しましょう。ただし、使い方の注意点もあるので最後まで読んでみてください。
Acrobatの電子印鑑を使う(かなり仕方なく)
Acrobatを使えば、簡単に電子署名が入れられることは、以前紹介しました。そのPDFファイルが改ざんされているかどうかがチェックできるので、一定のセキュリティー効果はあります。ただ電子署名は、日本のビジネス文化の中では、印影の代わりにはならないんですよねぇ。そこで、電子印鑑を併用するわけです。やり方は簡単ですし、併用もアリ。
Acrobatでは、登録ユーザー名や日付が自動挿入された電子印鑑がデフォルトで生成され、紙に押すような感覚でPDF書類にハンコを押せます。また、スキャンした画像も、カスタムスタンプとして登録できます。




こういう時に、Acrobatの電子印鑑を使うと便利!
- 下らないペーパーワークを減らしたい。
- いちいちPDFをスキャンしたり、印鑑を取り出したくない。
- 既存のビジネスフローに合わせて、今まで使っていた印影を使いたい。
- 最終的に紙が必要なのは避けられないが、下処理だけでも先にやってスピードアップさせたい。
Acrobatの電子印鑑を使うために用意するモノ
- Adobe Acrobat DC/Professional/Standard/Reader(制限あり)などのデスクトップ版アプリケーション
- または、Adobe AcrobatかAdobe Fill & Signモバイルアプリ
- 印影の高解像度スキャンデータ(できれば300dpi程度)
- (できれば)画像編集アプリケーション
- コンセンサスと根回し、忍耐と…
Acrobatで電子印鑑を使うステップ
- 印影の高解像度スキャンデータを用意する。フォーマットは、PDFかPNG、JPEG(Readerの場合は、PDFでしか登録できない)。
今回の例では、Web上で生成できる認め印を生成(もうすでにこの時点で、印影はそもそもセキュリティーで役に立つのか?という意義が問われますが…)。ただし、天地左右は余白がない状態にトリミングしておくのが吉。

- 背景を抜きたい場合は、フォーマットはPNGで保存しておく(SVGは使えない)。PNGを編集できるWebサービスもあるので、ツールは自分の都合で。承認欄など枠の中に押せばよく、背景の抜きを考える必要がなければ、白い背景付きのJPEGでもOK。できるだけPNGをオススメ!

- または、少し手間は掛かるものの、ベクターデータとしてPDFで保存すれば、高画質で背景も抜ける(ただし、アウトラインがクッキリ出過ぎる面も)。
- 印影の画像が準備できたら、Acrobatで「スタンプ」>「カスタムスタンプ」>「作成」を選択する。
- ダイアログボックスで[参照]ボタンをクリックし、スタンプに登録する画像を選択する。
- スタンプがプレビューされるので、[OK]ボタンをクリックし、「分類」を「電子印鑑」で、名前を付けて保存する。


- 「スタンプ」>「電子印鑑」のプルダウンメニューの一番下に、登録したカスタムスタンプが表示されるので、それを選択する。
- PDF書類上の任意の場所をクリックし、サイズや角度を調整して配置する(解像度に依存しないので、サイズが自由に変えられることに注意!後述↓)。
- できれば電子署名を添えて、PDFをロックして保存する。

ただし、注意点があります。それは…
Acrobatの電子印鑑を使う時の注意点
- 印影のスキャンデータを厳重に管理する必要あり。
- 印影のサイズは、自由に拡大縮小できてしまうので、現物の印鑑で押せる印影とはサイズが変わってしまう。
- 電子署名とセットで使えばある程度セキュア。
- 印影が押された紙全体をスキャンしたデータよりは、印影部分だけを抜き出しやすい状態になる(これも後述↓)。
- 一度、カスタムスタンプとして取り込まれた画像データは、後から編集しても反映されない。
- PDFと紙の現物に差異が生じるため、死んでも紙が要る現場では、結局、一時凌ぎにしかならない。
Acrobatの電子印影も、絶対の安全は保証されない

さて、ここまで説明してきてこういうのもアレですが、このカスタムスタンプは慎重に使いましょう。というのも、電子署名は簡単に外せるので、電子印鑑も移動や削除ができますし(拡大縮小や回転は不可)、印影部分のデータもキャプチャーなりコピー&ペーストできてしまいます。
『だったら、結局、アナログな状態で一体化している紙の方がいいんじゃないか?』と早合点しそうになりますが、紙に押す印影も、高解像度でスキャンしてPhotoshopで編集すれば抜き出せるという点では、大差ありませんよね。
つまりこれは、PDFとハンコ云々の話ではなく、ワークフローやセキュリティーポリシー全体の話になるわけです。チームや組織内で十分に検討して、例えば、社内文書だけに使って社外用には使わないとか、別のセキュリティーサービスを組み合わせるなどのルールが必要です。
こんな未曾有の緊急事態ですら、狂ったルールに合わせなければならないシーンが、世の中にはいろいろあるのです。ZIPアーカイブのパスワードを別メールで送ったり、承認のためだけに結局満員電車で出社、日報がExcel、現場からの報告がFAXなどなど。IT担当大臣も経団連もしばらくはなくならないようですし、目的が『効率化して生き残る』ことではなく『変わらない』ことなら、残念ながら、日本のビジネスシーンで当分は紙もハンコも死にません。
そんなことは百も承知の上で、Adobe Acrobatに使える機能があるなら、制限を見極めながら、使えるところでは効果的に使っていきましょう!もちろん、Acrobat DCなんて、人件費に比べたら安いもの!現場で導入して使い倒す方向で。
ただし!ツールだけ揃えて、スムーズに現場に導入できると思ったら大間違い!こっちも合わせて読んでおくのを強くお勧めします :'(